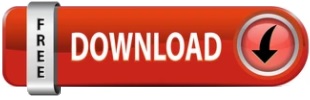

The cPanel Username will be what's listed in the Username column of the List Accounts page. Step 1 - Log into WHM then search for and click on the List Accounts option. This will be your cPanel username.įind And Change cPanel details on Reseller, VPS and Dedicated Server Hosting Step 6 - To find the cPanel username, scroll back up to the top of the page and log into cPanel through the Client Area. Note: For a strong password, use a mix of lowercase and uppercase, with at least one symbol. Note: Make sure to use strong passwords, keep in mind the cPanel access user/. Step 5 - Enter a new password, enter it again to confirm, then select Save Changes. 8- Now login as usual to your cPanel using your username and the new password. Step 4 - Click on Change Password on the right hand side. Step 3 - Click the gear icon, then select View Details. You are also able to change the cPanel password as below.Ĭhange cPanel details on Personal, Business, and Premium Hosting However, we do send these details out in an automated email when the product is first purchased. Once you login using the new password string stored as an MD5 hash, WordPress recognizes it and changes it with the help of newer encryption algorithms.How to Find and change the cPanel Username and Passwordįor security reasons, we don't show the cPanel details on our client area or in WHM. However, the MD5 is still recognized by WordPress to provide backward compatibility. With newer versions of WordPress, the encryption technologies got stronger. The MD5 hash was used by WordPress to encrypt passwords. Your new password will now be encrypted using the MD5 hash and will be stored in the WordPress database. Under the function column, choose MD5 from the drop-down table and click on the Go button.
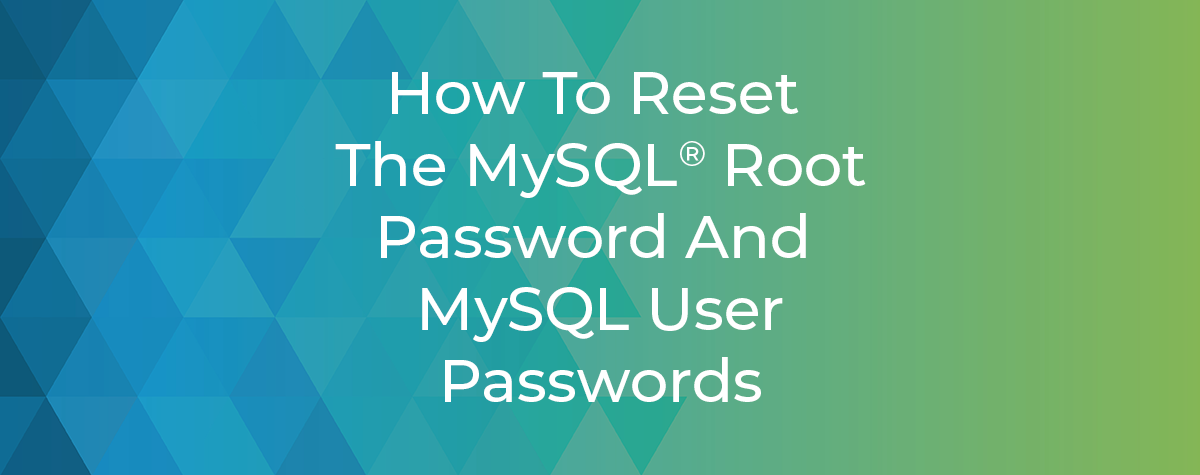
Now, go ahead and fill this empty field with your new password. Please see our article on logging into cPanel here. This would be useful if you do not remember your email password or are just updating it to a more secure password. You are required to erase the value in the user_passfield. This quick guide provides you with steps to reset your email password. It helps to reset password as well as create new users by providing strong password. And also by the reason of the security it is more necessary to change the password to a complete new one. Sometimes it needs to change the previous password. edit optionĪ form with all the user info fields will be now shown by phpMyAdmin. WordPress provides many more facilities for bloggers. Go ahead and click on the Edit option next to the username for which you want to change the password. The rows in your wp_users table will show up. Click on the ‘ Browse’ option next to it.
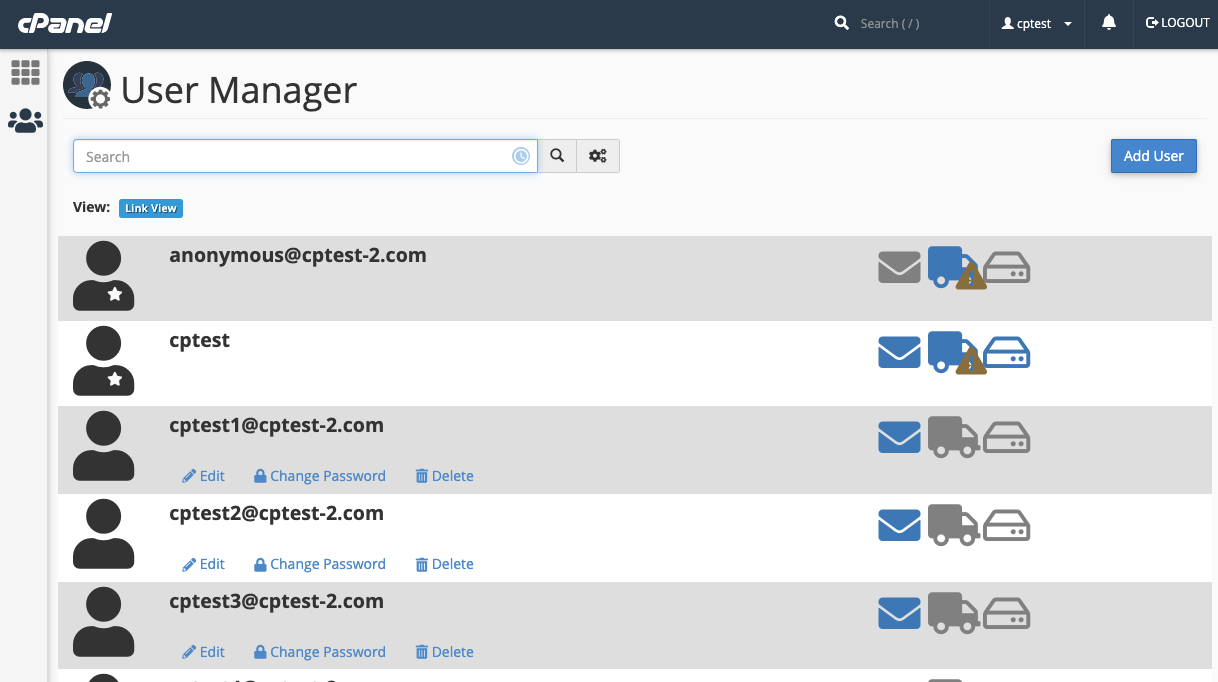
Search for the table that says wp_usersin the list. Now, you will see a list of tables in the database.
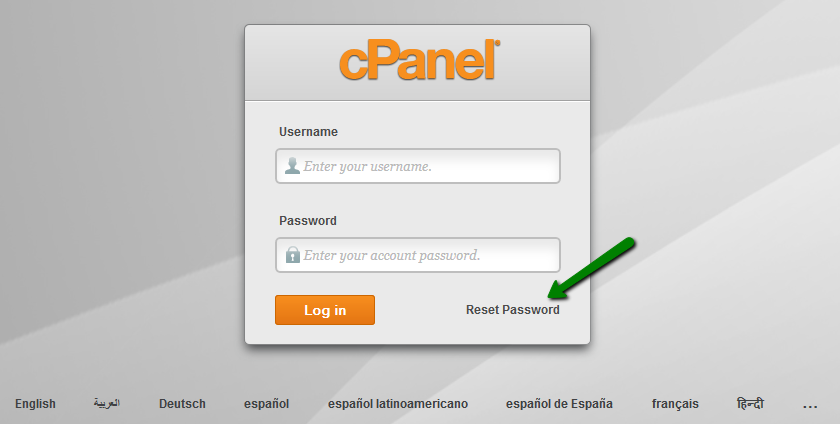
In the app select the WordPress database phpmyadmin app Note: Changing your password, you will end your current session. Once you fill out these fields and make sure the password is passing the required strength. From cPanel Home Preferences Password & Security : You will need to input the Old Password, followed by the New password. In the dashboard, navigate to the database section and click on the phpMyAdmin icon.ĭoing this will launch the phpMyAdmin app. Select your cPanel account, and next to the account, you can drop down settings with ' +, ' from there, you see the option to ' Change Password,' and you can input your new password. The first step is to log in to the cPanel dashboard of your WordPress hosting account.
#CPANEL PASSWORD RESET HOW TO#
How to reset the WordPress password from phpMyAdmin This guide tells you how to easily reset your WordPress password directly in your database using phpMyAdmin. In this case, you might have to reset your password directly in the WordPress database. Since you are here, let us assume that either you don’t have access to your email address or WordPress site has failed to send you an email. The link will take you to the password reset page where you can enter your email address or username to access the reset link sent to the associated mail id by WordPress. All you have to do is go to the login page and click on ‘ Lost your password’ option. It is easy to reset your password on WordPress.
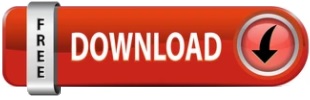

 0 kommentar(er)
0 kommentar(er)
